Smart Projector Control
USBコネクトコントロール機能を使う 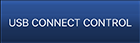
USBコネクトコントロール機能を活用すると、端末とプロジェクターをLightning - USBケーブルもしくはUSBケーブルで接続することで、 端末のWEBブラウザから認証なしでプロジェクターのWEB制御画面にアクセスすることができ、プロジェクターの制御、情報の取得ができます。
■ USBコネクトコントロール機能対応プロジェクター:PT-REQ15J、 PT-REZ15J、 PT-RQ7シリーズ
USBコネクトコントロール機能を活用する場合の基本的な流れ
1. プロジェクターをスタンバイ状態にする、または電源を入れて投写状態にする
2. プロジェクターと端末をLightning - USBケーブルもしくはUSBケーブルで接続する
3. Smart Projector Controlを起動する
プロジェクターをスタンバイ状態にする、または電源を入れて投写状態にする
[プロジェクターセットアップ]メニューに[スタンバイモード]の項目が存在するプロジェクターの場合、[スタンバイモード]が[ECO]に設定されていると、スタンバイ状態でUSBコネクトコントロール機能は使用できません。スタンバイ状態でUSBコネクトコントロール機能を使用する場合は、あらかじめメニューを操作して[スタンバイモード]を[ノーマル]に設定してください。
プロジェクターと端末をLightning - USBケーブルもしくはUSBケーブルで接続する
プロジェクターの<USB>端子と端末をLightning - USBケーブルもしくはUSBケーブルで接続します。
お知らせ
- Lightning - USBケーブルもしくはUSBケーブルをプロジェクターに挿す際は、端子の向きに注意して傷めないようにしてください。
- USB延長ケーブルやUSBハブを使用せずに、Lightning - USBケーブルもしくはUSBケーブルをプロジェクターの<USB>端子に直接挿してください。
- Lightning - USBケーブルもしくはUSBケーブルをプロジェクターの<DC OUT>端子に挿さないようにしてください。 USBコネクトコントロール機能は <DC OUT>端子では使用できません。
- プロジェクターの電源が入っているときでも、Lightning - USBケーブルもしくはUSBケーブルを挿すことができます。
アプリケーションソフトの起動
Smart Projector Controlのアイコンをタップすると、アプリケーションソフトが起動します。
トップ画面について
Smart Projector Controlが起動すると、[Top]画⾯(トップ画⾯)が表⽰されます。
目的に応じて[USB CONNECT CONTROL]ボタン/[NFC]ボタン/[REGISTRATION]ボタン/[CONTROL]ボタン/[SETUP]ボタンをタップしてください。
プロジェクターのWEB 制御画面が表示されます。
WEB制御画面で端末からプロジェクターの設定・調整やプロジェクター情報の確認ができます。
NFC機能を使用する画面が表示されます。
NFC機能を使用することで、プロジェクター設定情報の読み込みと書き込みを行うことができます。
・NFC機能に対応していない端末の場合、[NFC]ボタンはグレー色で表示され、タップできません。
「NFC」の操作方法については、NFC機能を使うをご覧ください。
プロジェクターの検索画面が表示されます。
操作するプロジェクターを新たに登録する場合や、プロジェクターの登録情報を編集することができます。
「REGISTRATION」の操作方法については、プロジェクターを登録するをご覧ください。
プロジェクターの選択画面が表示されます。
登録済みのプロジェクターを操作することができます。
「CONTROL」の操作方法については、プロジェクターを選択する・操作するをご覧ください。
設定画面が表示されます。
プロジェクターの自動登録機能や、端末の音・振動の設定を行うことができます。
「SETUP」の操作方法については、プロジェクターを選択する・操作するをご覧ください。
プロジェクターのWEB制御画面にアクセスする
プロジェクターのWEB制御画面にアクセスするには、インターネット共有(Android端末の場合はUSBテザリング)を「有効」に設定する必要があります。
[Top]画面(トップ画面)で[USB CONNECT CONTROL]ボタンをタップしてください。
- インターネット共有(Android端末の場合はUSBテザリング)機能について、契約内容によってはインターネット共有(Android端末の場合はUSBテザリング)に制限が設けられている場合があります。 詳しくは、端末の取扱説明書や、携帯電話会社との契約内容をご確認ください。
- インターネット共有(Android端末の場合は USBテザリング)が「有効」に設定されている場合は、手順④へ進んでください。
- 「無効」に設定されている場合は、手順①から設定してください。
① [OK]ボタンもしくは[Cancel]ボタンをタップする
- [OK]ボタンをタップした場合、端末の[設定]画面(Android端末の場合は[アクセスポイントとテザリング]画面)が表示されます。
- [Cancel]ボタンをタップした場合、[Top]画面(トップ画面)に戻ります。
② インターネット共有(Android 端末の場合はUSBテザリング)を[オン]に設定する
iPhoneの場合
- [設定]画面で[インターネット共有]をタップし、[ほかの人の接続を許可]を[オン]に設定してください。インターネット共有が「有効」に設定されます。インターネット共有を利用してプロジェクターと端末との間で通信を開始すると、プロジェクターの有線LAN機能は「無効」になります。
Android端末の場合
- [アクセスポイントとテザリング]画面で[USBテザリング]を[オン]に設定してください。USBテザリングが「有効」に設定されます。USBテザリングを利用してプロジェクターと端末との間で通信を開始すると、プロジェクターの有線LAN機能は「無効」になります。
③ [Top]画面(トップ画面)に戻り、 [USB CONNECT CONTROL]ボタンをタップする
- 確認画面が表示されます。
④ [OK]ボタンもしくは[Cancel]ボタンをタップする
- [OK]ボタンをタップした場合、[検索]画面が表示され、Lightning - USBケーブルもしくはUSBケーブルで接続したプロジェクターと通信を行います。その後WEB制御画面が表示されます。認証の必要はありません。
- [Cancel]ボタンをタップした場合、端末の設定画面が表示されます。インターネット共有(Android端末の場合はUSBテザリング)を[オフ]に設定してください。
お知らせ
- 本機能に対応しているブラウザーは下記となります。
iOS: Safari、 Android: Chrome - プロジェクターの有線LAN機能を使用する場合、端末のインターネット共有 (Android端末の場合はUSBテザリング)を「無効」にするか、Lightning - USBケーブルもしくはUSBケーブルを抜いてください。
- プロジェクターの主電源ON直後は端末とプロジェクター間の通信が正常に行えないために、[USB CONNECT CONTROL]ボタンをタップしても、“Projector was not found.”と表示され、プロジェクターのWEB制御画面にアクセスできない場合があります。その場合は、いったんインターネット共有(Android端末の場合はUSBテザリング) を「無効」にして、プロジェクターの主電源ONから60秒以上経過してからインターネット共有(Android端末の場合は USBテザリング)を「有効」にしてください。
- USBコネクトコントロール機能は、プロジェクター本体側の設定で「有効」「無効」を切り替えることができます。プロジェクター本体側の設定が「無効」になっている場合、端末のインターネット共有(Android端末の場合はUSBテザリング)が「有効」の状態で[USB CONNECT CONTROL]ボタンをタップしても、“Projector was not found.” と表示され、プロジェクターのWEB制御画面は表示されません。設定方法について詳しくは、使用するプロジェクターの取扱説明書をご覧ください。
- 端末をプロジェクター以外の機器とインターネット共有(Android端末の場合はUSBテザリング)で接続していた後に、USBコネクトコントロール機能を使用する場合、[USB CONNECT CONTROL]ボタンをタップしても、“Projector was not found.”と表示され、プロジェクターのWEB制御画面が表示できない場合があります。その場合は、端末の電源を一旦オフにして、再度オンにしてから、USBコネクトコントロール機能を使用してください。
- 本アプリケーションソフトのソフトウェアバージョンが3.0未満の場合は、USBコネクトコントロール機能は利用できません。USBコネクトコントロール機能を利用する場合は、最新のソフトウェアバージョンに更新してください。

